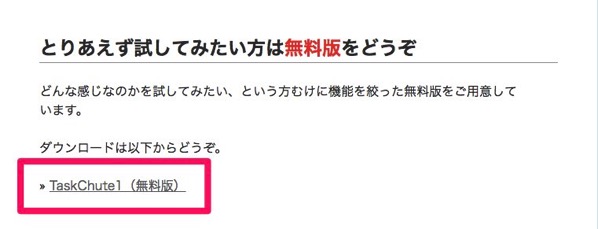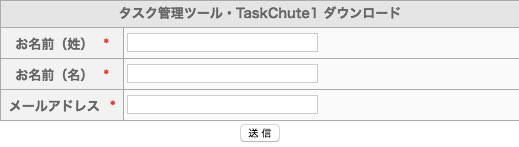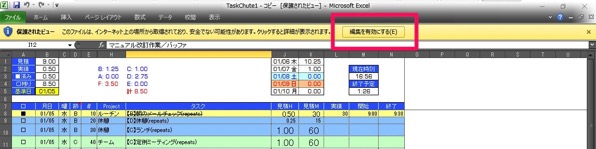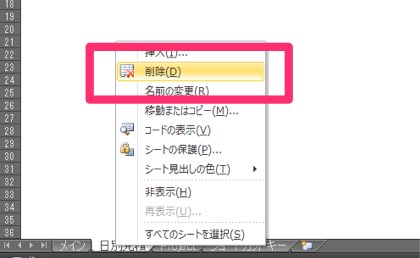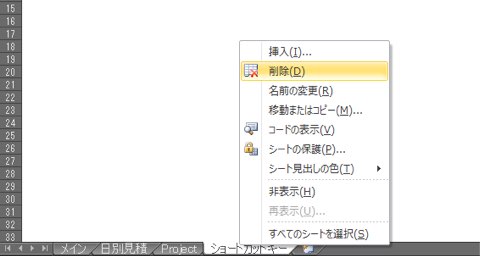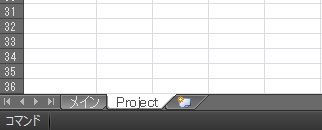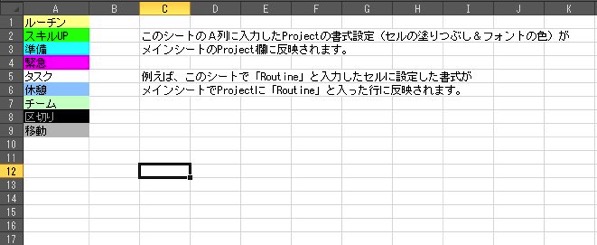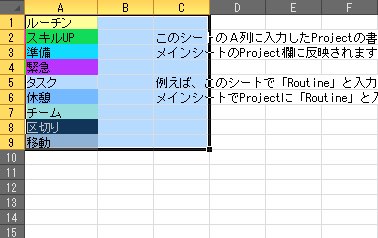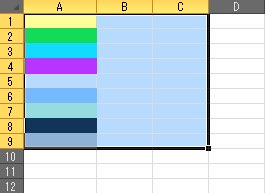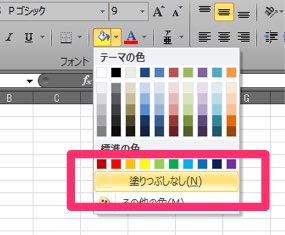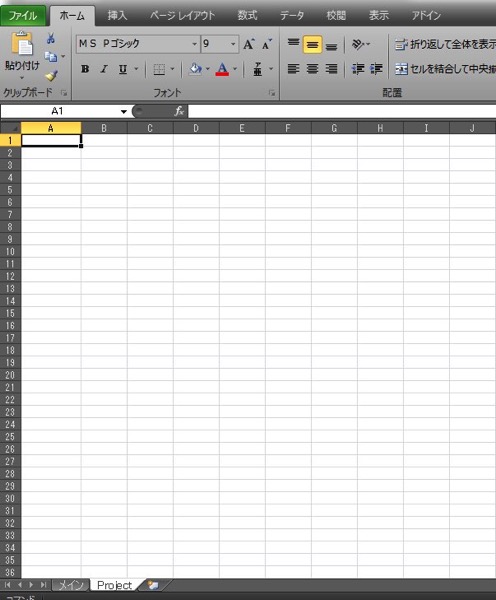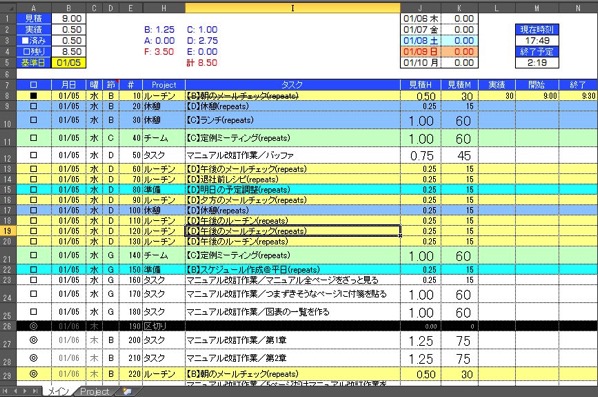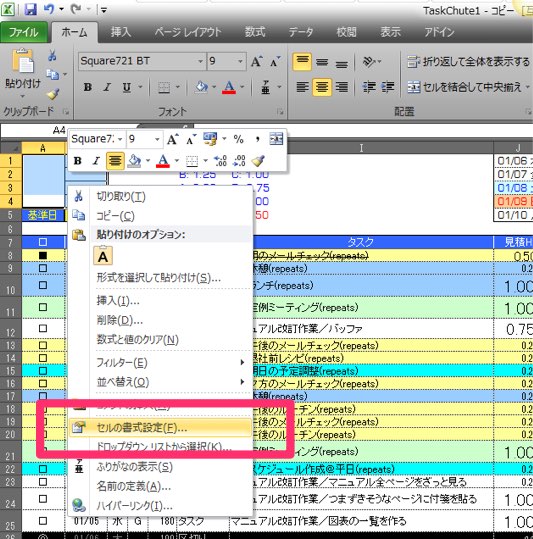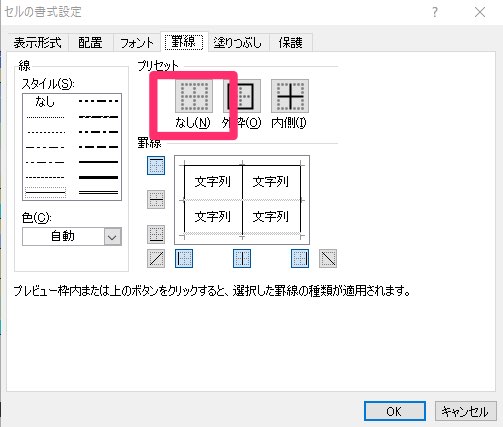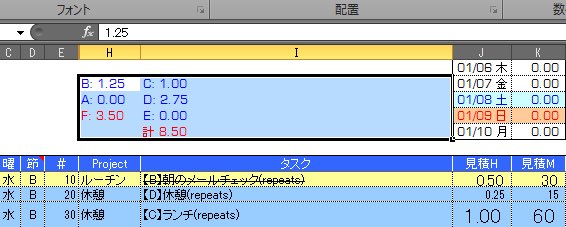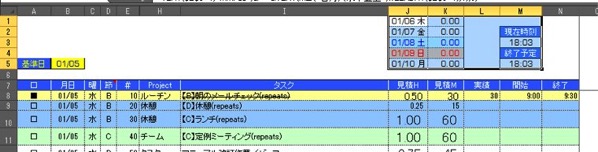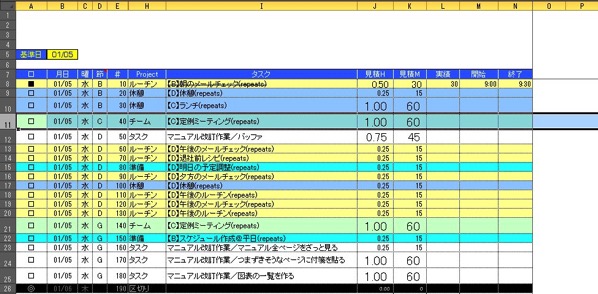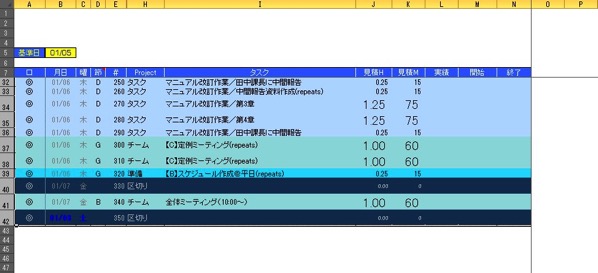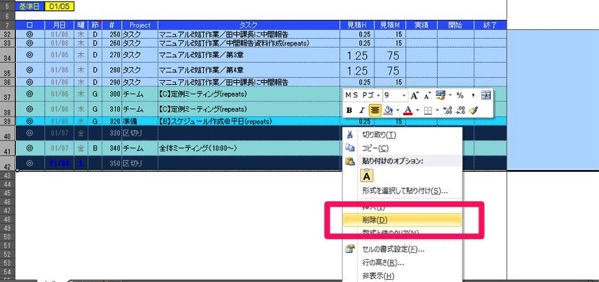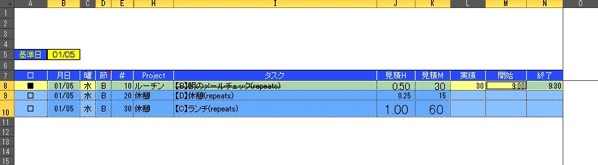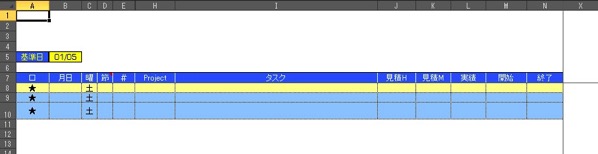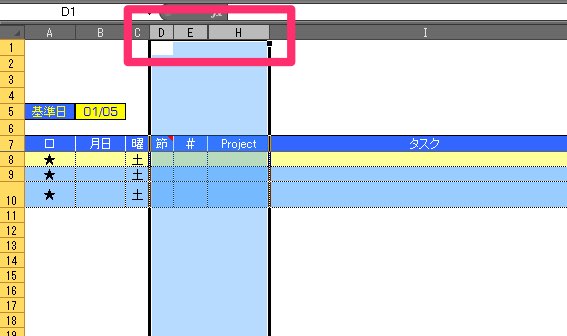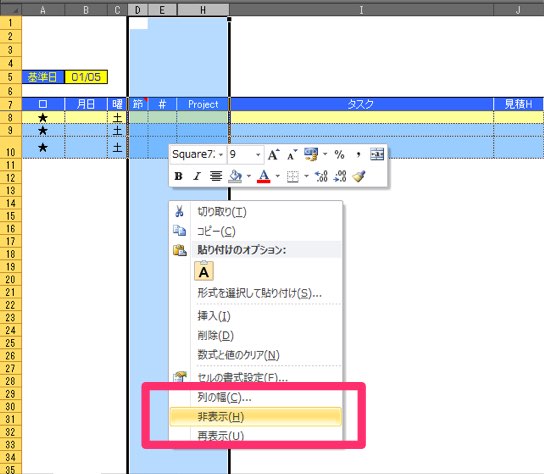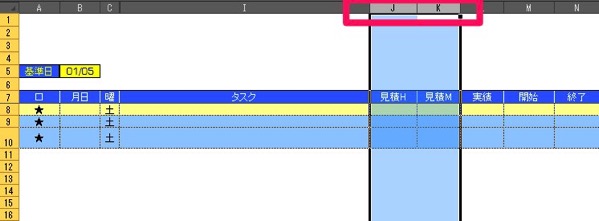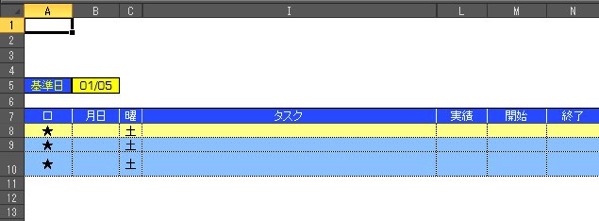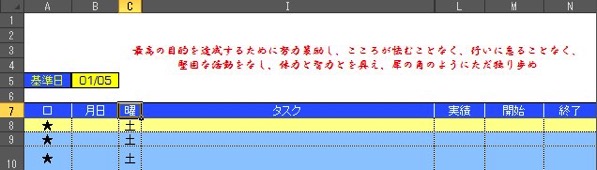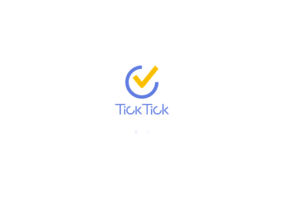タスク管理ができるツールはたくさんあります。その中に「TaskChute」というものがあります。
TaskChuteとは、ブログ「シゴタノ!」の大橋悦夫さんが開発したマクロを駆使したタスク管理専用の高度なExcelファイルです。
特徴としては、
- やること(タスク)を列挙できる
- タスクの開始時刻と終了時刻を入力すると、そのタスクに要した時間を算出してくれる
- 毎日繰り返すようなタスクには繰り返し(リピート)設定ができる
- タスクの見積もり時間を入力すれば、1日の終了予定時刻がわかる
このようなものがあります。
今回は、この「TaskChute」を使い方について書いていきたいと思います。
「TaskChute1(無料版)」超初心者のための超シンプルな使い方[導入編]
TaskChute1(無料版)のダウンロード方法
こちらのサイトにアクセスします。
▼下にスクロールするとこのような場所がありますので、「TaskChute1(無料版)」をクリックします。ちなみに、有料版の「2」もありますが、「1」を使い慣れてからでもいいです。
▼クリックするとダウンロードフォームが開きますので、フォームに「名前」と「メールアドレス」を入力して「送信」ボタンをクリックします。
すると、登録したメールアドレスにメールが送られてきます。
メール本文中にダウンロードURLが記載されていますので、ダウンロードURLをクリックすると、「TaskChute1(無料版)」をダウンロードすることができます。
バックアップを取っておこう
今後はこのTaskChute1(無料版)を使っていくのですが、何かあったときのためにバックアップを取っておきましょう。
ダウンロードしたExcelファイルをコピーして、そのコピーしたファイルを使うようにします。
こうすることで、「誤って数式を削除してしまった、行や列を削除してしまった、元に戻せないどうしよう」というときに助かります。
TaskChute1(無料版)を開いたらまずやること
ファイルを開いただけでは、すぐに使うことはできませんので初期設定をして使える状態にしていきます。
▼開いてみると「保護ビュー」として開かれている状態ですので、「編集を有効にする」をクリックして編集可能な状態にします。
▼セキュリティの警告が出ますが、マクロを有効にしないと動きませんので「コンテンツの有効化」をクリックします。
これで基本的には使える状態になりました。しかし、これだけでは何をしたらいいのかわからないと思います。
ですから、ここからやることは一般的な方法ではなく、TaskChute1(無料版)に慣れるため、「記録専用」として使うことに特化した方法となります。
まずは使うことに慣れることが大切だと思っているからです。
あなたはTaskChute1(無料版)の超初心者ですから、慣れないものが目につくと混乱してしまうでしょう。ごちゃごちゃしているとわけわからん!となるわけです。
ということで、できるだけシンプルな見た目にして、混乱なく使えるようにしていきます。
▼まずは、下のシート「日別見積」と「ショートカットキー」を削除します。本来であれば、見積もりができるのは、TaskChute1(無料版)の大きな特徴なのですが、記録専用として使うのであれば不要なので削除しておきます。
▼「日別見積」シートを右クリックして、「削除」をクリックします。
▼ここでも「削除」をクリックします。これで「日別見積」シートを削除することができました。
▼続いて、同じように「ショートカットキー」シートも削除します。ここは正直、削除しなくてもよいのかもしれませんが、あくまで見える部分を減らして精神的な負荷を下げることを目的としていますので削除します。超初心者にとって、わけのわからないシートが1枚あるだけでも混乱の元になってしまいます。
▼2枚のシートを削除しました。これでシンプルに使うことができます。本来であれば「Project」シートも削除したいところですが、このシートを削除するとエラーが出てしまいますので残しています。
▼では、その「Project」シートです。このようなデータが入力されていますが、記録専用として使う上では関係ありませんので、ここも削除してシンプルにします。
▼A1〜C9のセルを選択し、「Delete」キーを押します。
▼すると、このように入力されていたデータが削除されました。
▼続いて、セルの色の塗りつぶしを「なし」にします。上部のリボンの「フォント」→「塗りつぶしの色」を選択し、「塗りつぶしなし」をクリックします。
▼こうすることで、「Preject」シートがきれいになりました。TaskChute1(無料版)を記録専用として使う上ではこのままでいいです。ここにプロジェクトを色つきのセルで登録しておくとタスクを色分けすることができるのですが、今後操作に慣れてきて、セルに色が欲しいと思ったら使えばいいです。
▼では、「メイン」シートに戻っていきましょう。ここもごちゃごちゃしていて、超初心者のあなたにとっては何をどうしたらいいかわからないでしょう。というわけで、ここも必要最低限のものだけを残し、シンプルにしていきます。
▼まずは、A1〜B4のセルを選択し、先ほどと同じように「Delete」キーを押し、それから塗りつぶしをなしにします。さらに、右クリックをして、「セルの書式設定」をクリックします。
▼「罫線」タブを選択し、「プリセット」の「なし」をクリックします。そして「OK」をクリックします。こうすることで、不要な罫線を削除することができます。(A5とB5の上の罫線を入れておきましょう)
▼H2〜I5のセルを選択し、「Delete」キーを押します。
▼さらに、J1〜M5のセルを選択し、先ほどと同じように、Delete、塗りつぶしなし、罫線なしにします。
▼続いてサンプルデータを削除していきます。まずは11行目を選択します。
▼そのまま、下の42行目までドラッグします。
▼右クリックして「削除」をクリックします。これで不要な行を削除することができました。3行だけ残すのは、3行以上ないとタスクの終了時刻を入力した際にエラーが出るからです。
▼次に、サンプルデータが入力されていますので、これらを削除していきます。B8〜B10、D8〜K10、M8〜N8を選択し、「Delete」キーを押します。
▼このようにデータが削除されました。ちなみに、「□」「曜」「実績」の列には数式が組んでありますので、データは削除しないようにしましょう。これは覚えておきましょう。
▼続いて、D列からH列を選択します。
▼右クリックで「非表示」をクリックします。記録専用としては不要な箇所ですから、ここは見えないようにします。
▼同じように、J列とK列も非表示にします。
▼これで、記録専用として最低限の表示のみとなりました。ここまで絞れば、超初心者のあなたでも落ち着いて見ることができるのではないでしょうか。
▼上の部分が空いていますので、このように名言を入れてあげてもいいかもしれません。やる気になる言葉や心構えなどを入れておくのもよいでしょう。
おわりに
これでTaskChute1(無料版)で記録する準備が整いました。
通常の使い方からは逸脱してしまいましたが、あくまで超初心者がTaskChuteに慣れるためにこのように最低限のものにしています。
まずはここから始めて、記録をとることを習慣にしていきます。その中で操作方法に慣れていけばいいですし、習慣になればもっと他のことをやりたいと余裕も生まれてくるでしょう。
では、次回は記録するための方法について書いてみたいと思います。
「TaskChute1(無料版)」超初心者のための超シンプルな使い方[実践編]