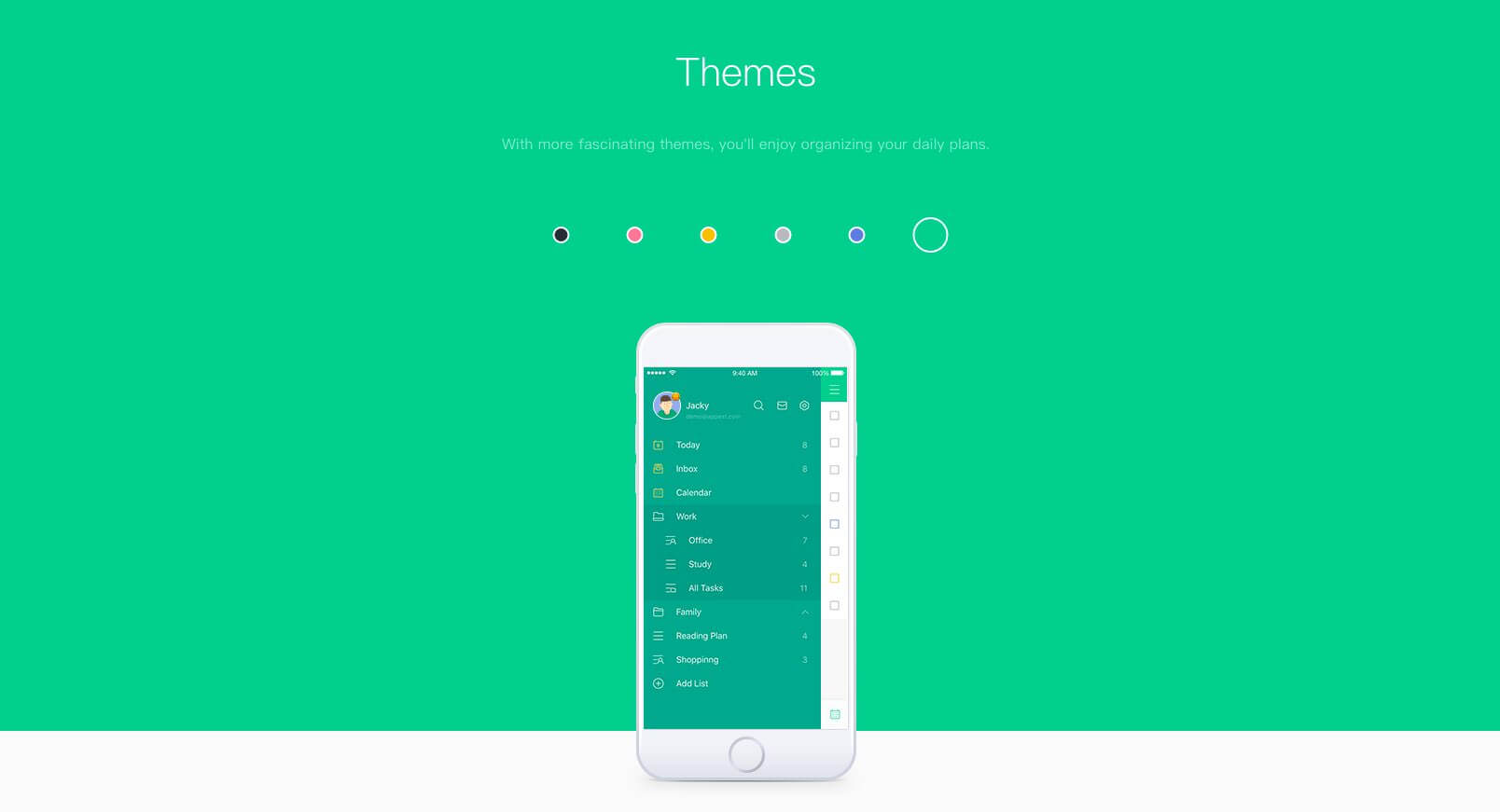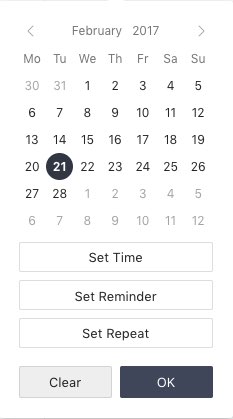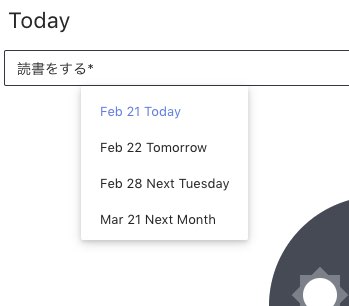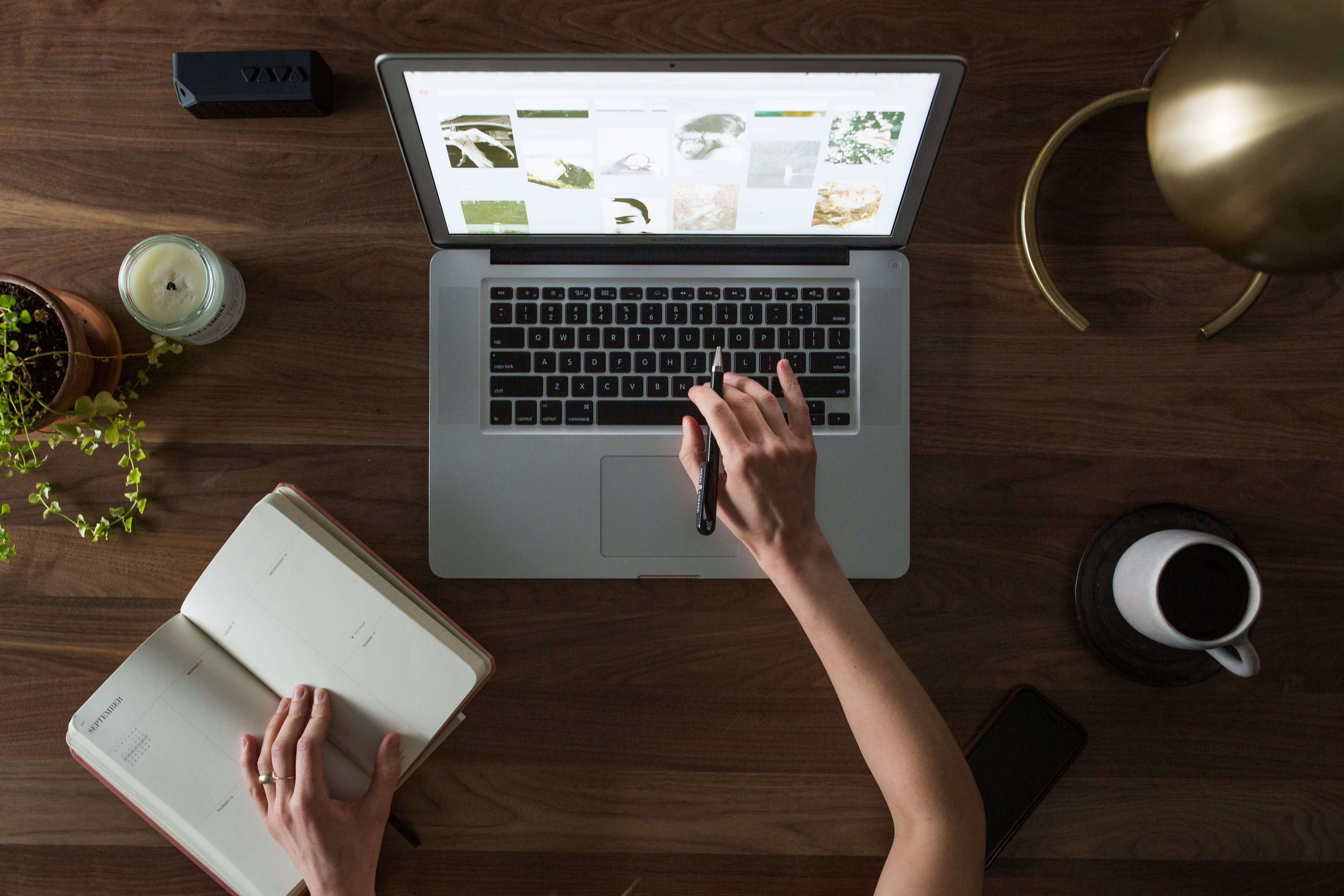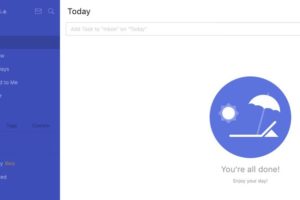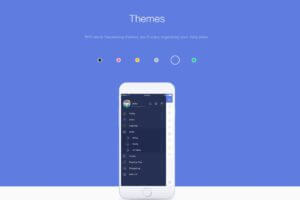ぼくがメインで使っているタスク管理ツール「TickTick」のショートカットキーを紹介します。
タスクを登録するときや完了済みにするときに、いちいちトラックパッドでポチポチやっていたのですが、さすがにカーソルをあわせるのを面倒に感じていました。よくよく調べてみるとショートカットキーがちゃんと設定されているんですね。
ショートカットキーを使うようになってからというもの、タスクの登録や実行の操作をサクサクこなせるようになったので、とても気持ち良く過ごせるようになりました。
効率化!シンプルなタスク管理ツール「TickTick」のショーカットキー10選
「command + K」:キーボードショートカットダイアログを開く
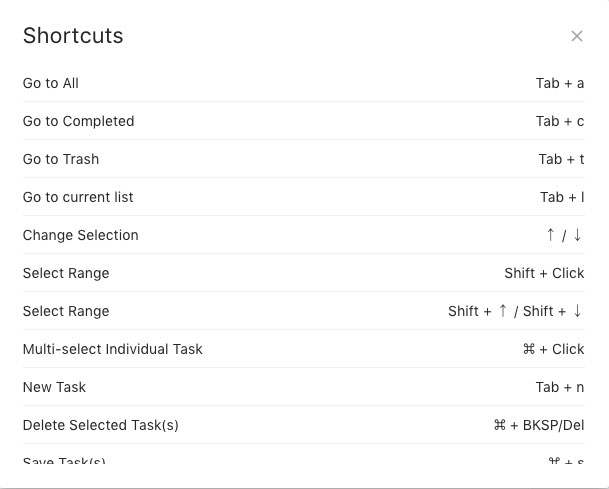
TickTickの画面で「command + K」を押すとキーボードショーカットダイアログが開きます。TickTickのショートカットキー一覧が表示されます。
記事執筆時点で19個あります。
忘れたなと思ったら開けばいいのでいつでも確認できます。ありがたいですね。
TickTickのショートカットキーを「tab」をメインで使います。
「tab + N」:新規タスクを登録する
何はなくともタスクを登録するときのショートカットキーです。これを覚えておけば新規のタスクを入力したいときにタスクのウインドウをクリックする必要がありません。
「tab + N」を押したら、キーボードから手を離さずそのままタスクを入力できます。便利!
「command + delete」:選択タスクを削除する
「command + delete」も便利なショートカットキーです。キーボードを使わずタスクを削除する場合は、該当のタスクを選択してから「ゴミ箱」のアイコンをクリックするのですが、ショートカットキーを使えば一発で削除できます。
「tab + M」:選択タスクを完了済みにする
タスクを完了させる場合、通常であればチェックボックスをクリックするのですが、「tab + M」を使えばそんな必要はありません。これでサクサク完了済みにすることができます。
「tab + D」:締め切りを設定する
タスクの情報でも肝心なのが締め切り日です。これもショートカットキーで設定できます。
タスクの入力中、または入力後に「tab + D」を押せば、このようなダイアログが表示されます▼
これもショートカットキーを使わなければ、いちいちクリックをしていました。日付や時刻、リピートなどを設定できます。
「tab + 1」:締め切りを今日にする
先にタスクを入力したあとに、締め切りを日を設定したいときに使います。「tab + 1」で「今日」に設定できます。
「tab + 2」:締め切りを明日にする
「tab + 2」は「明日」に設定できます。ぼくはこれを一番使いますね。とりあえず明日実行できるようにして、ルーティンにするかどうかを判断しています。
「tab + 3」:締め切りを来週にする
「tab + 3」はタスクを1週間後に設定できます。
「tab + ^」:リストに加える
タスクの入力中に「tab + ^」で設定しているリストに加えることができます。キーボードを使わなければドロップ&ドラッグをしていたのですが、これはかなり便利です!
「tab + *」:タスクの締め切りを設定する
タスクの入力中に「tab + *」でもタスクの締め切りを設定できます。「tab + D」との違いは、
- 今日
- 明日
- 来週
- 来月
から選べることです。その代わりに時刻やリピートの設定はできません。
ショートカットキーを入力すると、タスクを入力するウインドウの下に、このようなドロップダウンリストが表示されます▼
締め切りの時刻はいいから、とにかく実行する日だけ決めて、タスクをどんどん入力したいときに使えます。
TickTickのショートかッキーを覚えてタスクをサクサクこなそう
今回紹介したTickTickのショートカットキーは次のとおりです。
- command + K:キーボードショートカットダイアログを開く
- tab + N:新規タスクを登録する
- command + delete:選択タスクを削除する
- tab + M:選択タスクを完了済みにする
- tab + D:締め切りを設定する
- tab + 1:締め切りを今日にする
- tab + 2:締め切りを明日にする
- tab + 3:締め切りを来週にする
- tab + ^:リストに加える
- tab + *:タスクの締め切りを設定する
タスクの登録から削除まで、これだけ覚えておけばかなり効率化できますよ。