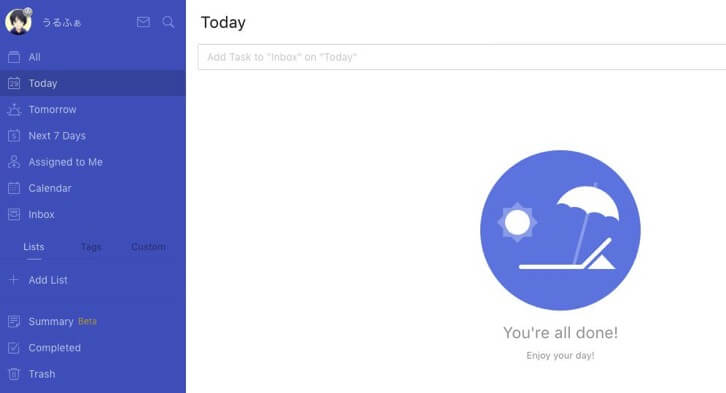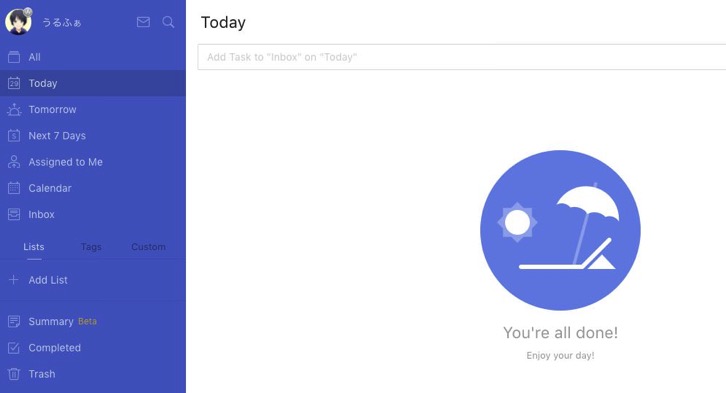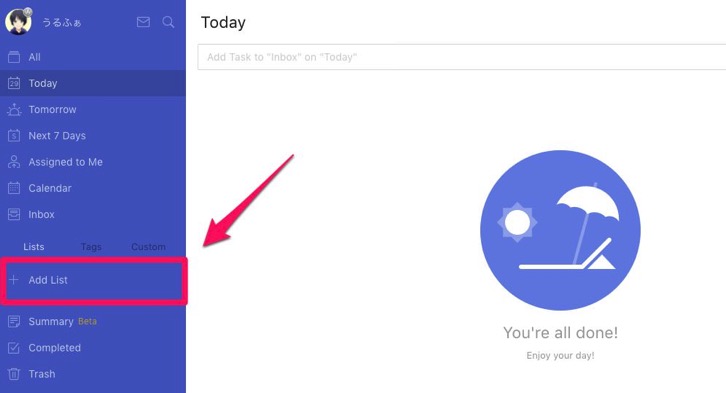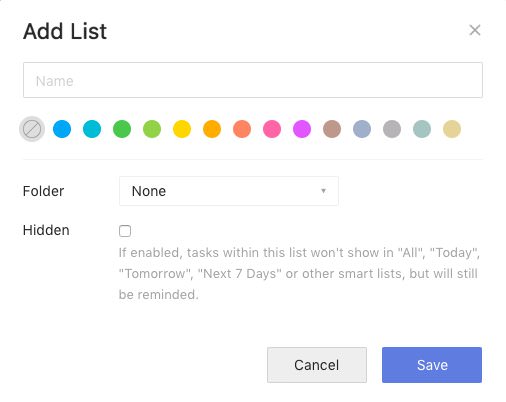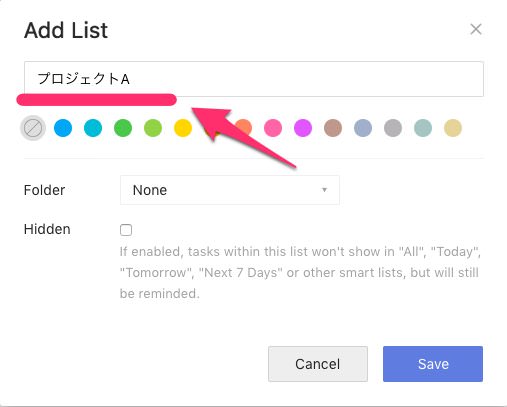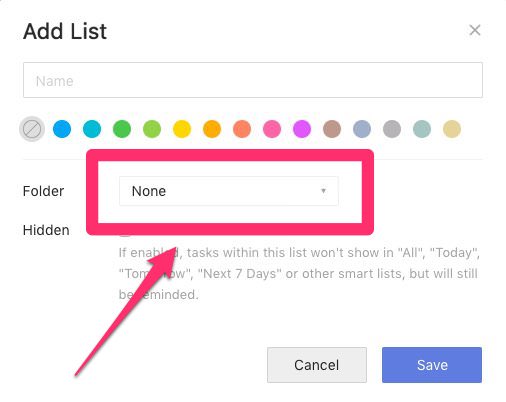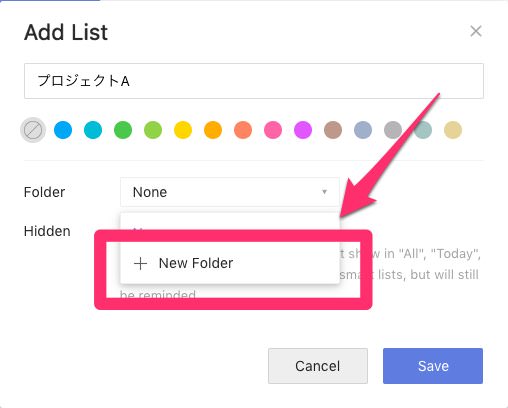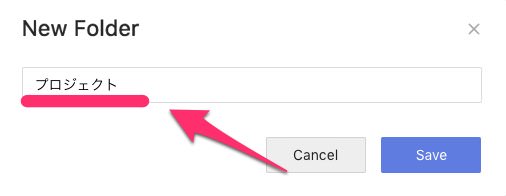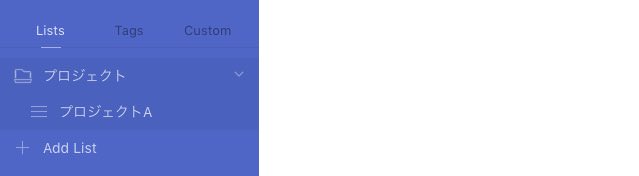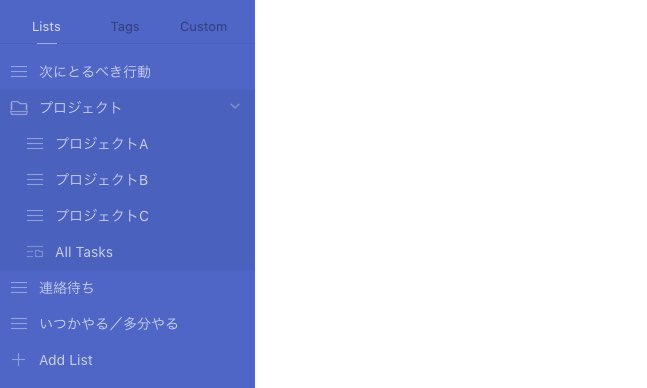僕が使い始めたタスク管理ツール「TickTick」をもっと実践的に運用していくために、GTDシステムを構築してみようと思います。
参考:【2017年】タスク管理ツール「TickTick」がシンプルなデザインで気に入った!
タスク管理ツール「TickTick」でGTD環境を構築してみよう!
GTD(Getting Things Done)とはデビット・アレンが提唱しているタスク管理のワークフローのことで、5つのプロセスにより、やるべきことを頭で管理するのではなく、信頼できるシステムに預けましょうというものです。
今回のポイントとなるのは、そのワークフローの中の「整理」についてです。タスクを8つのカテゴリーに振り分けていく段階ですね。
- ゴミ箱
- いつかやる/多分やる
- 資料
- カレンダー
- 次にとるべき行動
- 連絡待ち
- プロジェクト
- プロジェクトの参考情報
TickTickでは「リスト」を使うことができますので、それぞれ専用のリストを作ってみます。
「ゴミ箱」については、リストにする必要がありませんので作りません。
「資料」と「プロジェクトの参考情報」については、タスク管理ツールであるTickTickで管理することが難しいです。
タスクにメモをすることができるのですが、無料版だと1日の画像やファイルのアップロードが限られていますので、Evernoteで管理した方がいいですね。
「カレンダー」については、タスクに日付の情報を持たせることができます。有料版であればカレンダー表示もできます。
では、残った「いつかやる/たぶんやる」「次にとるべき行動」「プロジェクト」「連絡待ち」の4つについてリストにしていきます。
リストとフォルダでカテゴリーを構築する
例として「プロジェクトリスト」を作ってみます。
▼「Add List」をクリックします。
▼するとリスト名を入力できます。
▼ここでは仮に「プロジェクトA」というプロジェクト名にしました。
▼リストの上の階層に「フォルダ」を設定できます。ここでGTDにおけるカテゴリー分けをしてみます。
▼「New Folder」をクリックします。
▼フォルダ名に「プロジェクト」と入力します。
▼このように「プロジェクト」というフォルダの下に「プロジェクトA」というリストができました。
▼同様に「次にとるべき行動」「連絡待ち」「いつかやる/たぶんやる」を作ってみました。
リストの数が少なければリスト単体をカテゴリーにしてもいいですし、プロジェクトのように複数のリストが必要であれば上の階層にフォルダを設定すればいいですね。
TickTickでGTDを運用してストレスフリーになろう!
TickTickで必要なリストを作ってGTD環境を構築してみました。特に「次にとるべき行動」と「プロジェクト」が適切に管理できるかがキモですね。
しばらくはこれで運用していきたいと思います。
GTDでは「状況(コンテキスト)」という概念も登場しますが、それについては別の機会に考えてみたいと思います。