前回、「MacBook ProのUSB Type-Cに対応している4Kディスプレイが欲しい」という記事でも書いたとおり、自宅の環境も仕事場に近い形にしたいと思い、外部ディスプレイの導入を検討しているところです。
ディスプレイは決して安いモノではないので、すぐに手を出すことは難しいのですが、まずはキーボードとトラックパッドから導入しようと思い、Apple純正のワイヤレスキーボード「Magic Keyboard」を購入しました。
実はMacBook Proのバタフライキーボードがたまに「H」や「N」などの中央部分の反応が悪いときかありました。どうやら不具合があるらしいので、それも解消するために購入したというのもあります。
では、紹介していきましょう。
Magic Keyboardを購入しました


こちらがAppleのMagic Keyboard(マジックキーボード)です。箱からしてかなり小型です。
ちなみに、テンキー付きのキーボードもあるのですが、あまり使いそうにないのと、コンパクトさを求めているので、テンキーのない通常のMagic Keyboardにしました。


僕は親指シフトで文字を入力しているのでJIS配列のキーボードにしました。お値段は10,800円(税別)です。


同梱物は、Magic Keyboardの他にLightningケーブルと取扱説明書のみのシンプルなものになっています。


コンパクトでシンプルなキーボード


キーボードはコンパクトでシンプルなキーボートですね。キー以外に余計なスペースがありません。かなりの省スペース。
裏面はこんな感じでAppleのロゴがあります。

横から見たところです。キーボードというよりも、ほぼ板って感じですね。微妙に傾斜しているので打ちやすくなっています。

充電式の内蔵バッテリー


Magic Keyboardの特徴が充電式であること。Lightningのポートが上部にあるのでここから充電することができます。2時間の充電で約1か月もつとのこと。これなら充電をほぼ気にすることなく使えます。電池式じゃないのが嬉しいですね。

iPhoneやiPadのものと兼用できます。
ペアリングも簡単


ペアリングも簡単にできます。電源ボタンも本体上部にあるので、電源をオンにします。
Macの「システム環境設定」の「キーボード」を選択します。
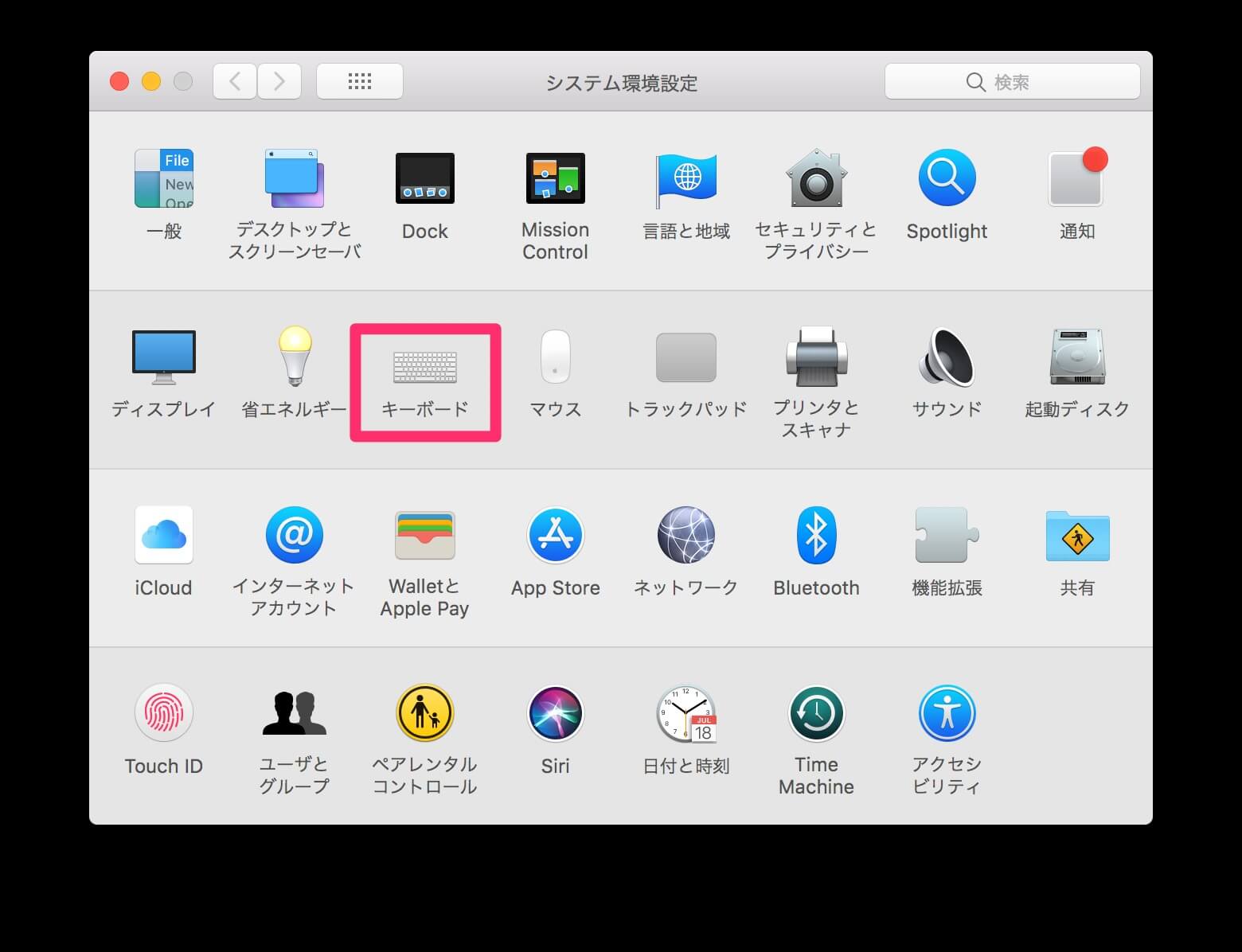
「Bluetoothキーボードの設定」から
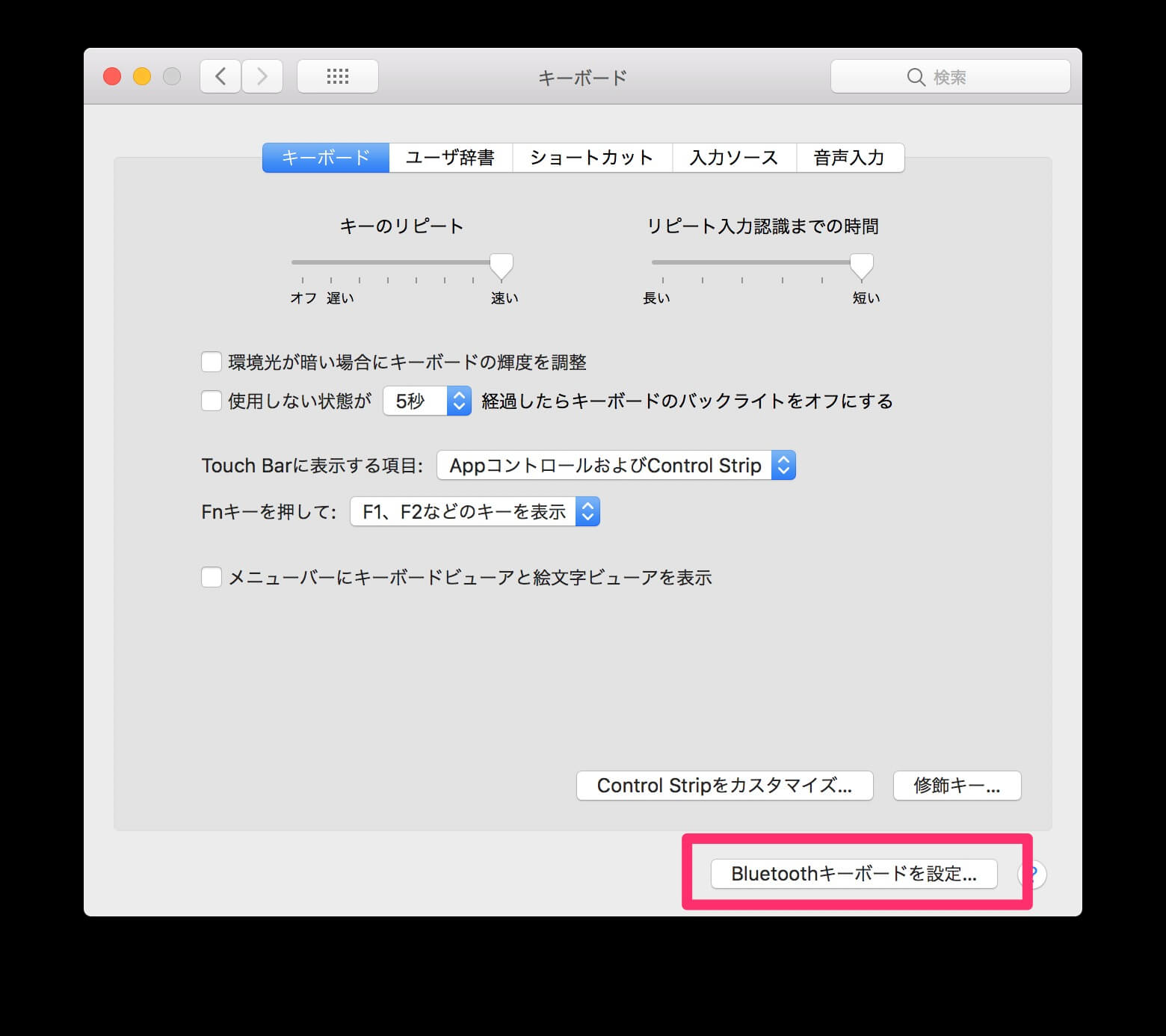
「Magic Keyboard」の「接続」を選択すると簡単にペアリングできます。
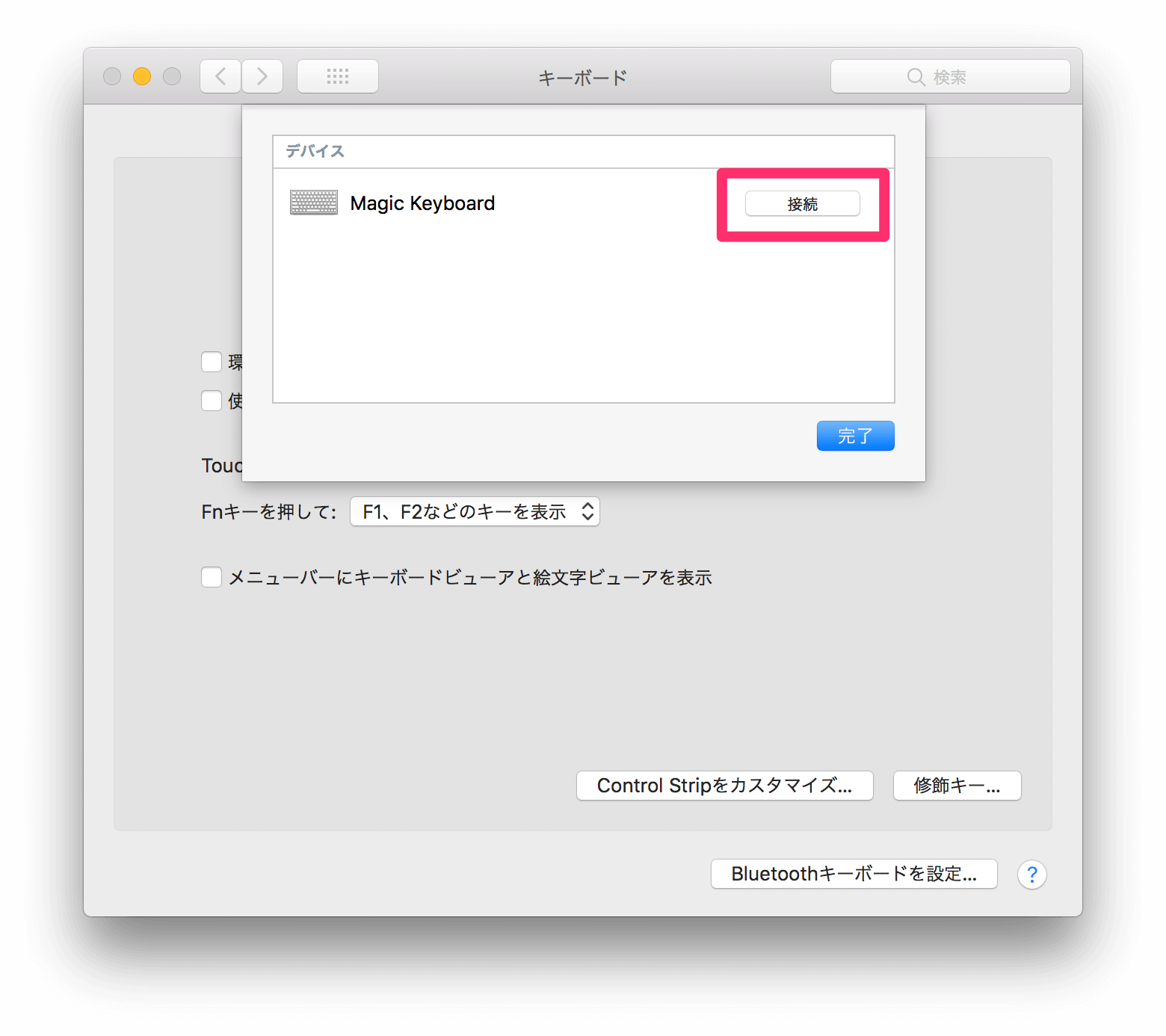
電池の残量は、同じく「キーボード」のところで確認できます。
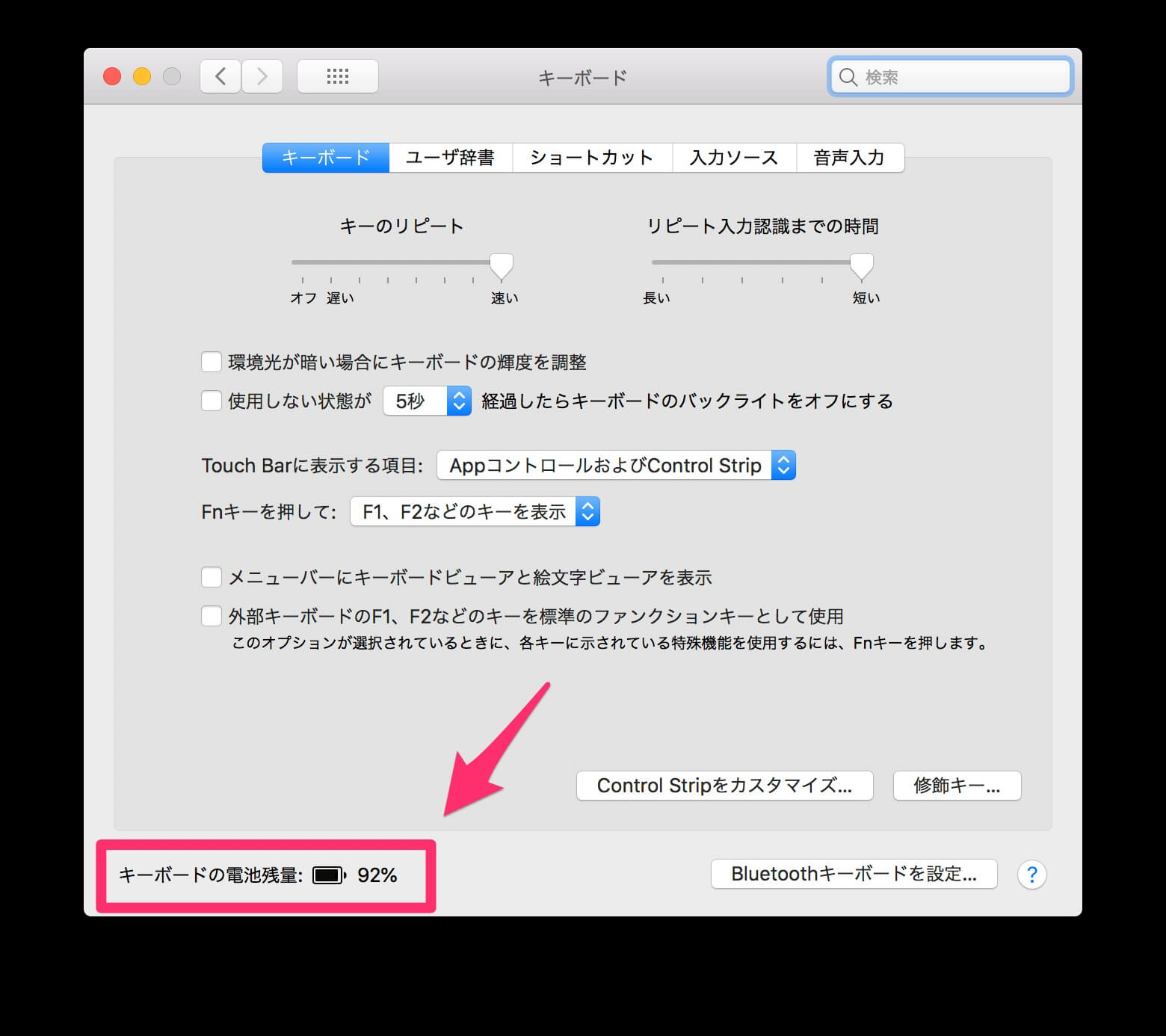
使ってみた感想


MacBook Proと矢印キーを含め配列は同じなので、そこまで違和感なく打ち込むことができます。若干キー同士の間が広いので少し慣れが必要です。
MacBook Proのバタフライキーボードに慣れているとキーの厚みを感じますし、カチャカチャ音がすることに違和感を覚えます。
まぁ、でもこれはすぐに慣れると思います。 MacBook Proの画面から離れてキーを打てるので姿勢が良くなりますし、打ちやすいポジションですね。


まとめ


Appleのワイヤレスキーボード「Magic Keyboard」を紹介しました。第一印象としてはかなり使い心地が良くなったと感じています。
シルバーとホワイトの本体はシンプルさを醸し出しますし、コンパクトで、特に横幅がないので両手でサッと持って移動させることができます。
こうやって少しずつ環境を整えていきたいところですね。
▷美しいトラックパッド「Magic Trackpad 2」を購入しました























